PADS[배선 연결, Gerber 파일 작성]을 해보겠습니다.
일단 저번에 저희가 부품들을 PADS Layout에 불러왔었죠? 거기에서 그 pad나 배선색등을 바꿔 줄수가 있습니다. 그 전에 먼저
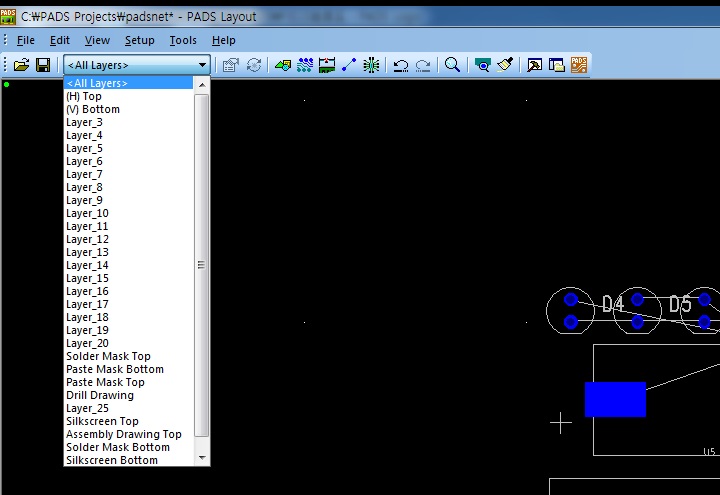
상단 부분에 All Layers를 클릭해 줍니다. 다음은 보드 외곽을 그릴 건데요
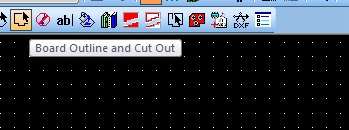
이쪽에 보시면 Board Outline이 있습니다. 이거를 클릭하시고 마우스 오른쪽을 눌러서 rectangle을 클릭합니다.
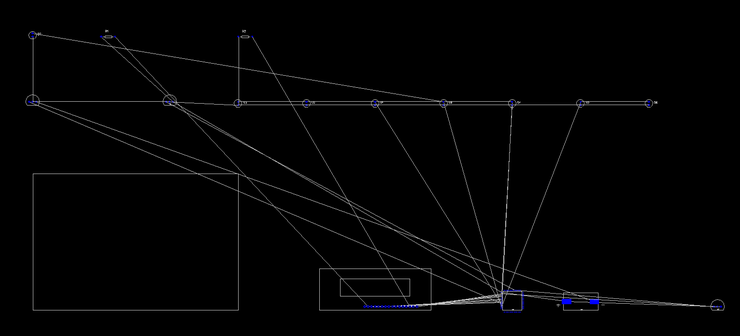
그 다음 다시 Disperse Components를 눌러주시면 보드 외곽이 포함되어 부품들이 흩어지게 됩니다.
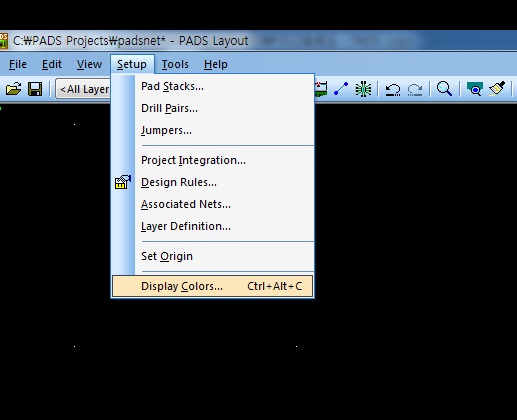
그리고 나서 저희가 Layout상의 침침한 색깔의 Display를 꾸며줄 Display Colors를 클릭 합니다.
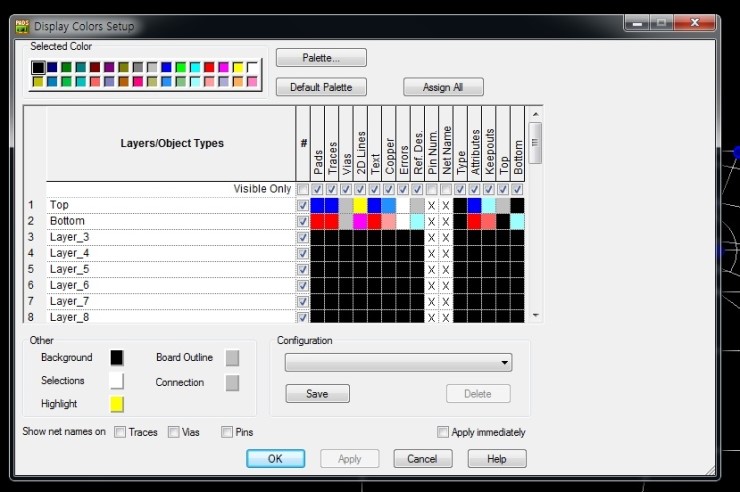
그러면 이러한 창이 뜰텐데요 여기에서 pads, trace, via, copper등의 색깎을 저희가 바꿔줄 수 있습니다.(본인이 보기 좋은 색상으로 선택하시면 됩니다.)
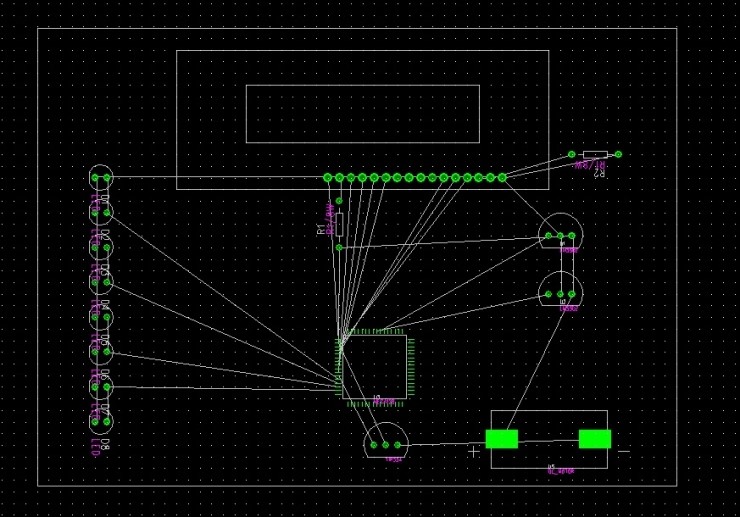
색상을 바꾸시고 보드에 본인이 배선을 그리기 편하게 부품을 하나씩 올립니다. 저는 일단 제가 보기 편한대로 부품들을 배열 하였습니다.
부품을 배열하셨으면 이젠 옵션을 설정해주어야 합니다.
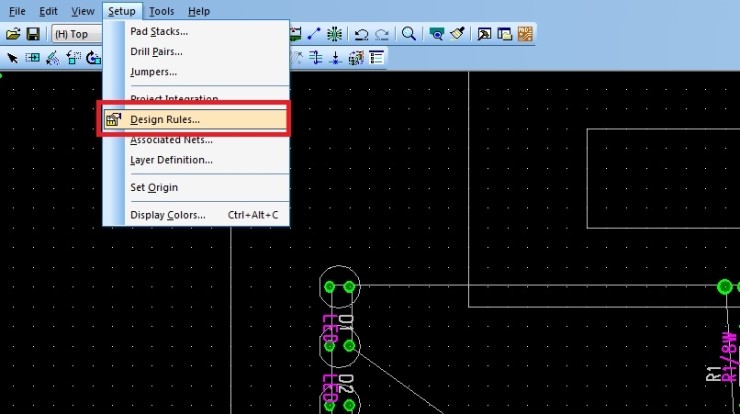
Setup -> Design Rules로 들어갑니다.
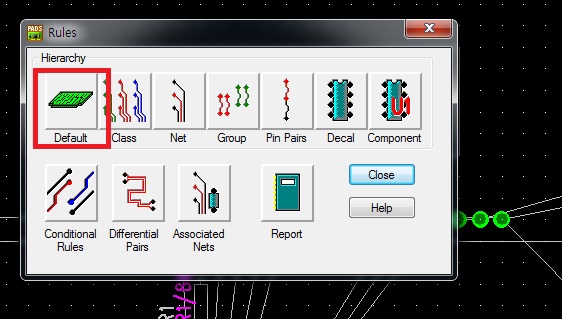
클릭하시면 룰이라는 창이 뜹니다. 거기에서 Default를 눌러주세요
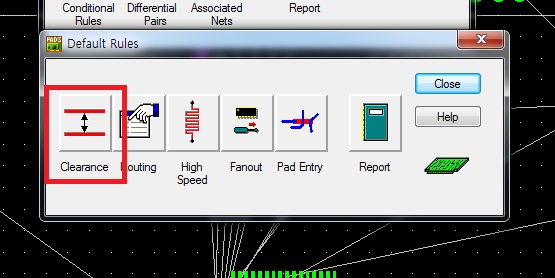
그 다음 clearance(간격)을 눌러 줍니다.

이 곳에서 본인이 원하시는 간격을 조정 해주시면 됩니다. 책이 있으시다면 거기에 나와있는 표준대로 하셔도 되지만 보통 PADS설계자들마다 조금 씩 다르다고 하네요;;
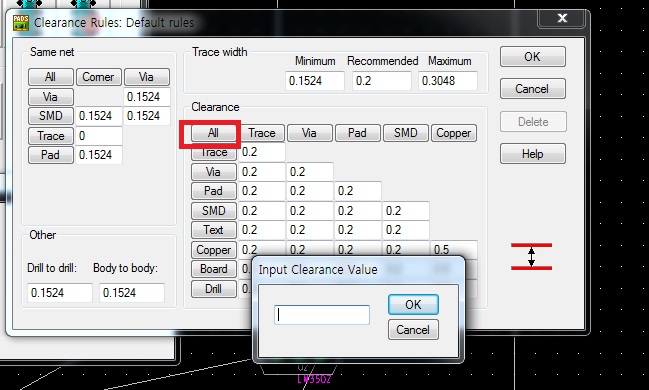
저는 ALL을 눌러서 0.2로 바꿨습니다. 다시한번 말씀드리지만 꼭 0.2로 간격을 맞추지 않아도 됩니다. 본인이 아, 이정도면 되겠다 하고 생각하시는 간격을 맞춰주세요
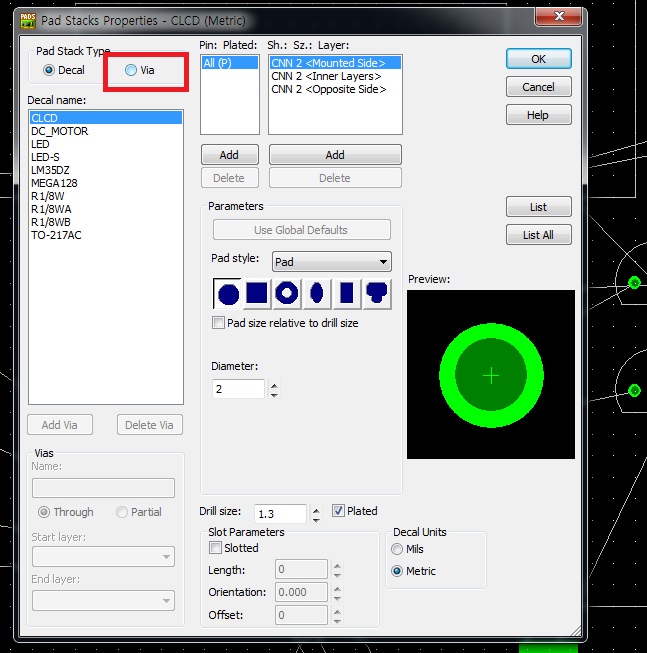
그 다음 Via를 설정하려고하는데요 via란 회로에 선이 겹치는 경우가 발생할때 그 곧에 구멍을 뚫어서 다른 면으로 배선을 연결시키는 거라고 생각하시면 편해요. 저희가 그걸 via홀이라고 부릅니다. 일단, via를 설정하기 위해서는 Set up -> pads stack 으로 들어 가면 위와 같은 창이 뜹니다.
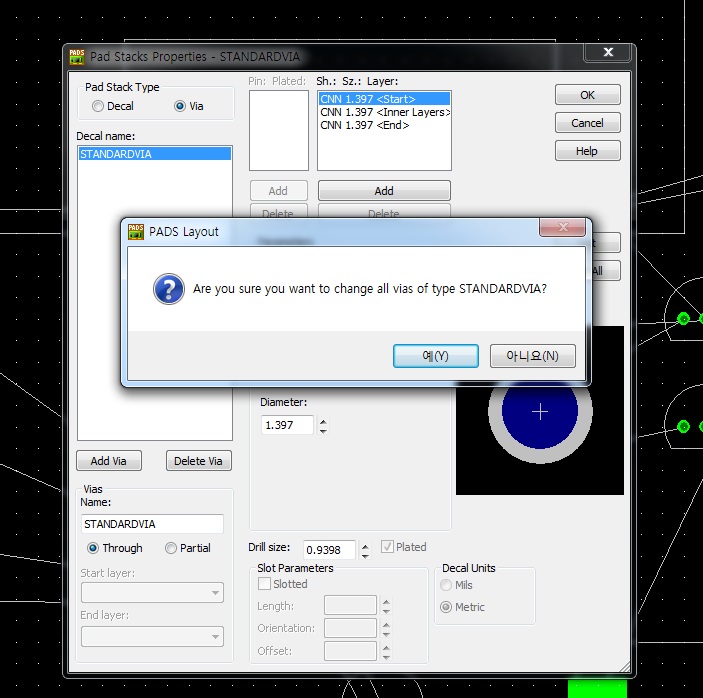
저는 일단 스텐다드 비아로 그냥 했습니다. 사용하시는 분들은 비아의 크기를 저번에 pad변경한 것처럼 하시면 됩니다.
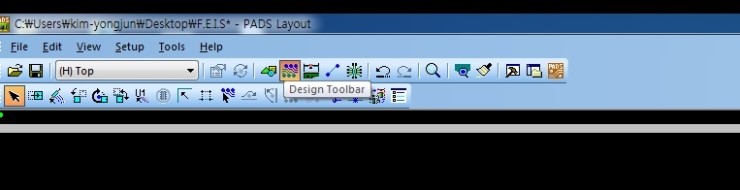
이제 본격적인 배선을 시작하겠습니다. Design toolbar를 눌러 주세요
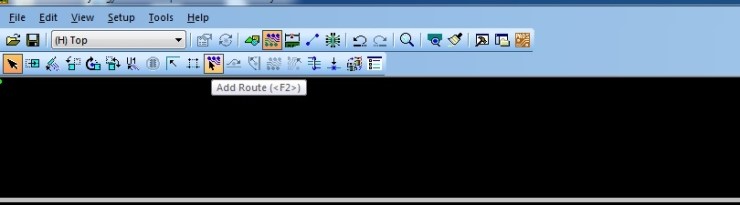
이제 pad를 연결할때마다 Add route를 눌러주셔야 하는데 단축키f2를 쓰시는거를 추천해드립니다.
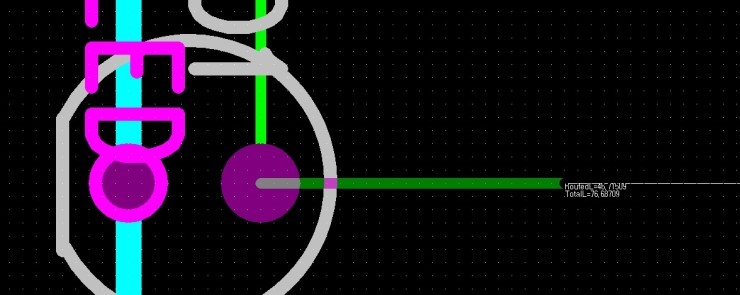
그러면 이런식으로 배선이 나옵니다. 흰색 얇은선이 가르키는데로 연결 시켜주면 됩니다.

선을 연결도중에 f4키를 누르시면 비아홀을 만들 수 있습니다. 여기서 가장 중요한 것은 비아홀을 만드시고 다시 연결할때는 다시 비아홀을 만들어서 연결하여야 합니다. 안그러면 에러 떠용
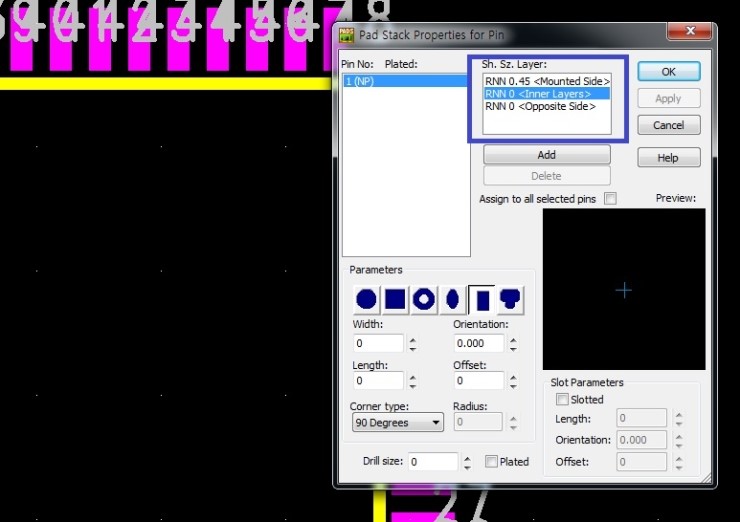
아그리고 저번에 제가 정말 크나큰 실수를 했습니다. 저번에 제품의 pad stack을 설정할때 inner 부분과 opposite부분을 건들지를 안았는데 그부분을 0으로 바꿔주셔야 됩니다. drill size, width, length부분을 0으로 바꿔주세요 여기 들어가시는 방법은 제품의 마우스 오른쪽 버튼을 누르신후 edit decal로 들어가셔서 수정하시면 됩니다.
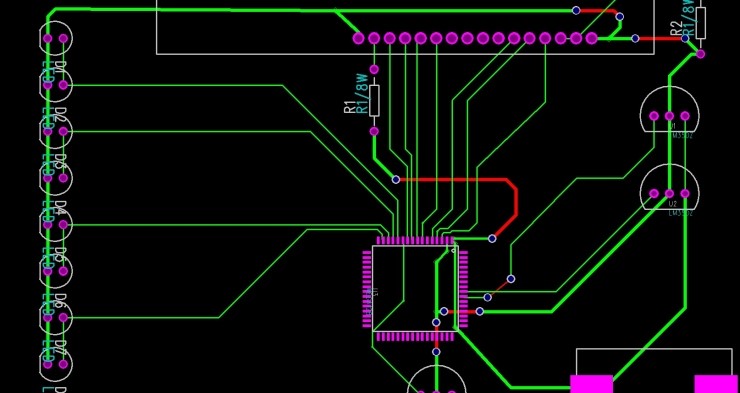
저는 이런식으로 배선을 다 그렸습니다. VCC와 GND는 전원공급을 잘해주기위해서 배선을 좀 크게 했습니다.
아, 그리고 GND는 연결하지 않고 Copper를 씌우는게 좋은데요 저는 그냥 연결 했습니다.

일단 Copper씌우는 것부터 해볼게요 Copper pour를 눌러 줍니다.
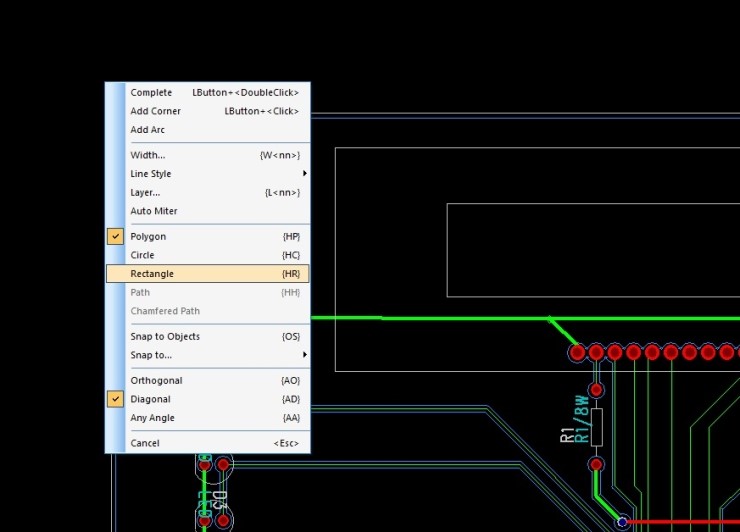
그리고 마우스 오른쪽을 누르신다음에 Rectangle을 눌러주세요
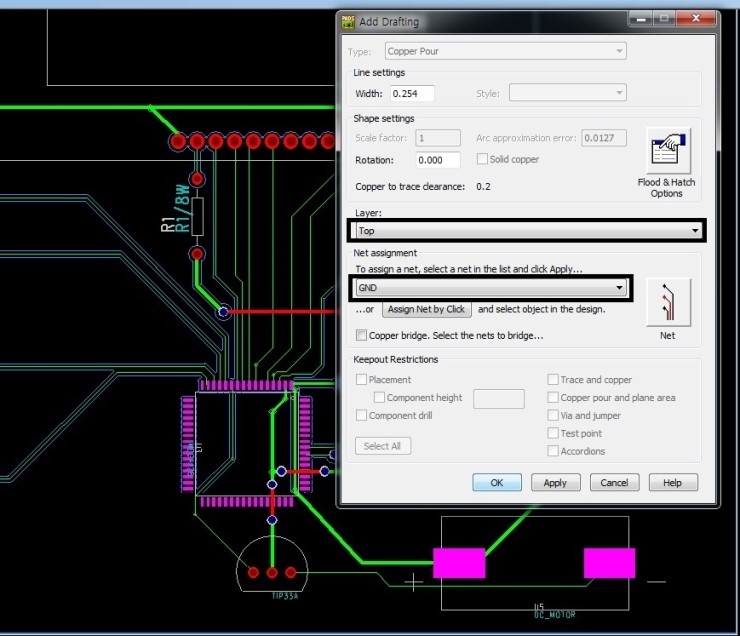
ADD Drafting상자가 뜹니다. 저 검은색 상자 부분을 위와 같이 바꿔주세요.

여기서 flood를 눌러주시멵 상자 하나가 뜹니다. yes를 눌러주세요
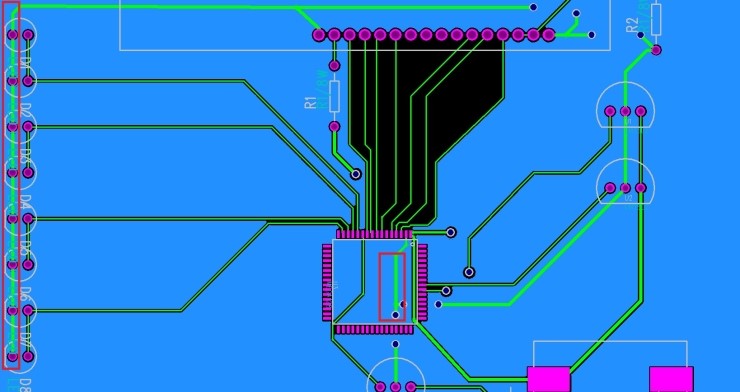
이런식으로 GND의 Copper가 씌워졌습니다. 실제로 gnd를 연결하지 않아도 gnd선택후 copper를 씌우면 자동으로 연결됩니다. 저는 그냥 연결한거니 혼동하시면안됩니다. 이제 다완성 되었으니 에러 검사를 하겠습니다.
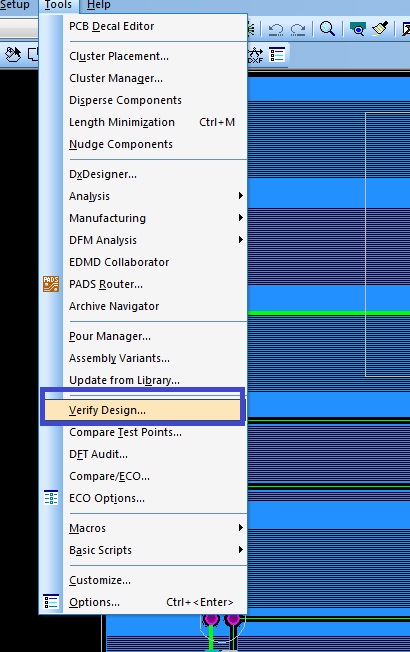
Verify Design을 선택해주세요

여기서 clearance 간격이 넘는 것은 없는지 connectivity 연결되어야할 부분에 연결되어 있는지에 대한 error check를 할 수 있습니다.
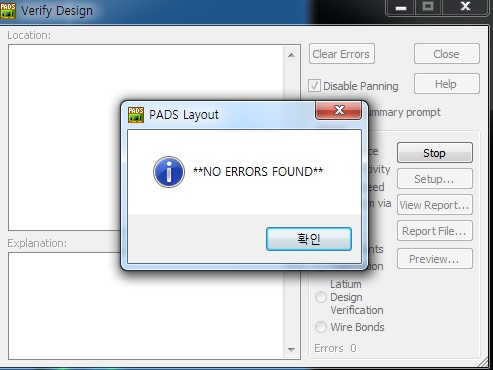
이런식으로 에러를 찾을 수 없다고 나오면 되지만 location에 무엇긴가 뜬다면 그 부분을 클릭하여 에러를 잡아주셔야 합니다.
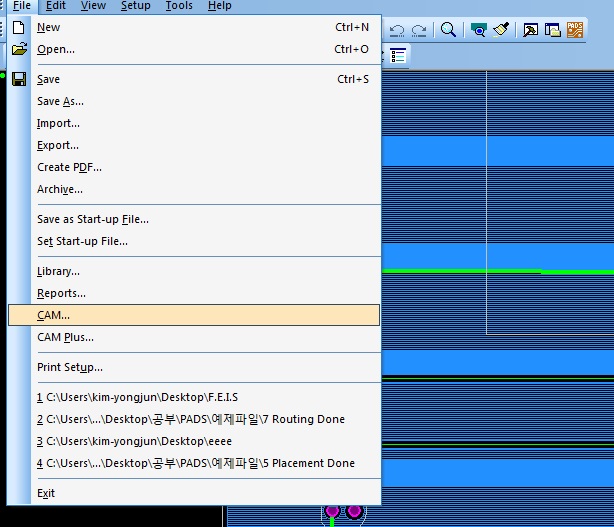
이제 마지막으로 gerber파일을 빼오기 위한 작업!! cam작업 입니다. 일단 file -> cam을 눌러주세요.
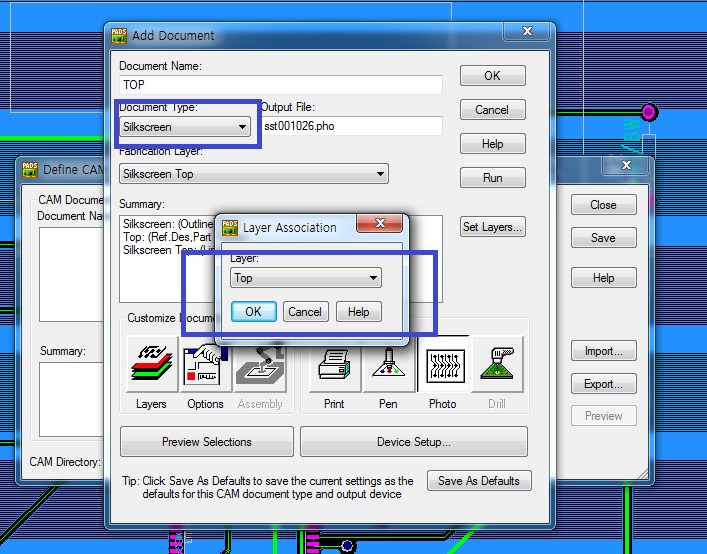
cam을 누르시고 첫번째 창에서 add를 눌러주시면 위와 같은 창이 뜨게 됩니다. cam순서는 silk screen top -> solder mask top -> top -> bottom -> solder mask bottom 이순서 대로 하는게 가장 좋다고 하더라구요.
일단 type을 silkscreen top으로 맞춰 주시면됩니다.
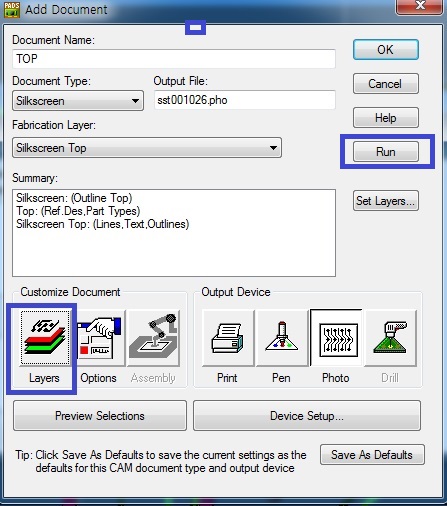
그 다음 RUN을 누르시고 Layers를 눌러주세요
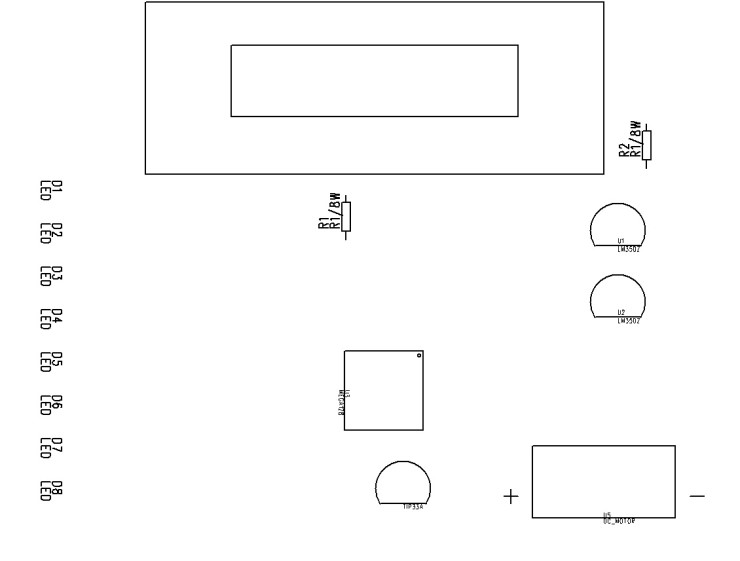
그러면 이렇게 top 면에 silkscreeen을 확인할 수 있습니다.
이런식으로 하나하나씩 gerber파일을 작성하시면 됩니다.
'LAP > PCB Tool(PADS, Altium)' 카테고리의 다른 글
| [Altium] PCB 환경 설정 및 기판 생성 (0) | 2019.10.08 |
|---|---|
| [Altium] 초기 환경설정 및 Schematic (0) | 2019.10.07 |
| PADS[PCB Decal, Send net list] (0) | 2019.10.02 |
| PADS[Signal Pin] 생성 방법 (0) | 2019.10.01 |
| PADS[CAE Decal, Part Type] (0) | 2019.09.30 |