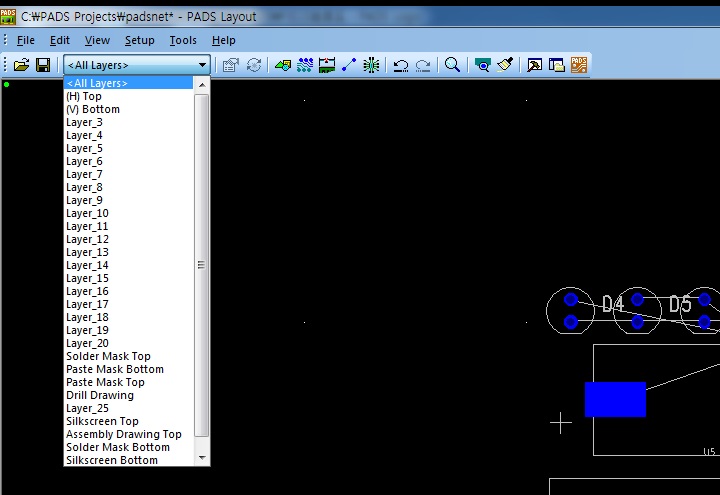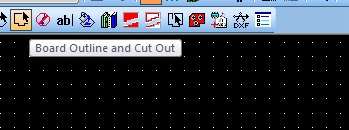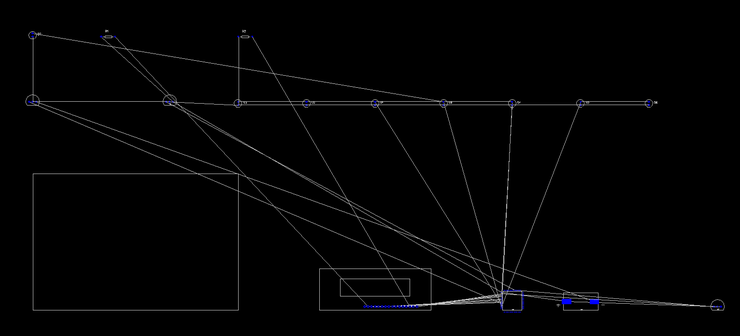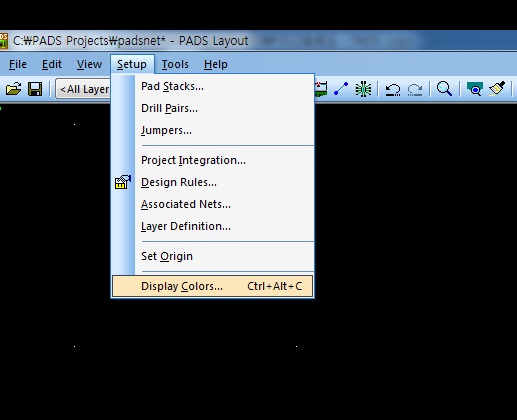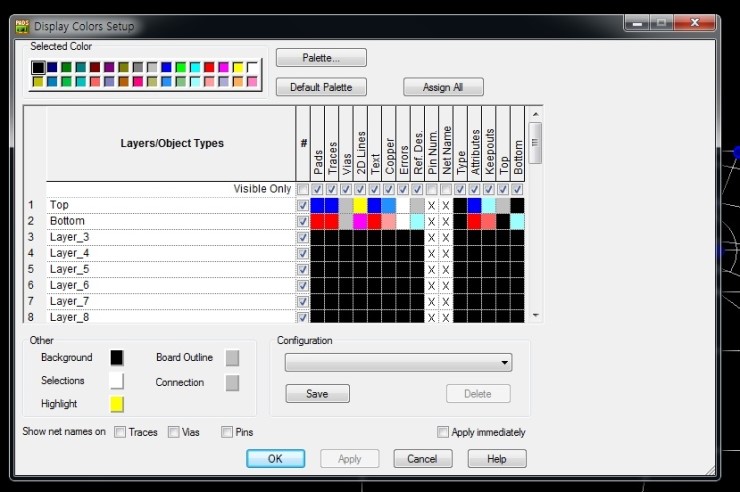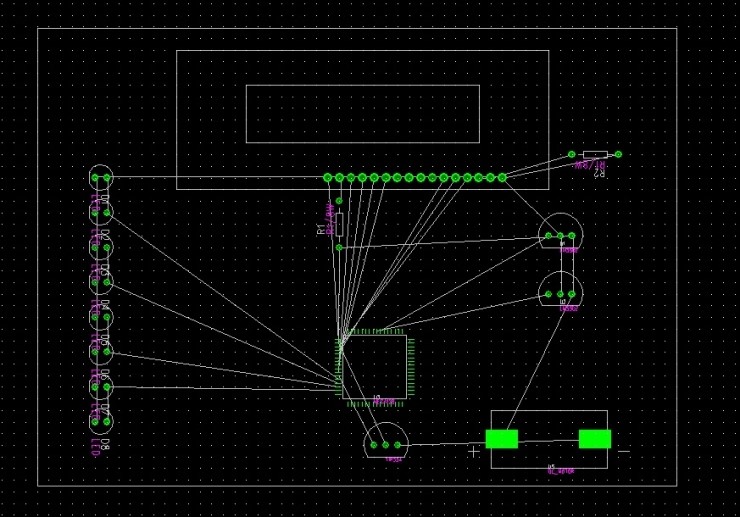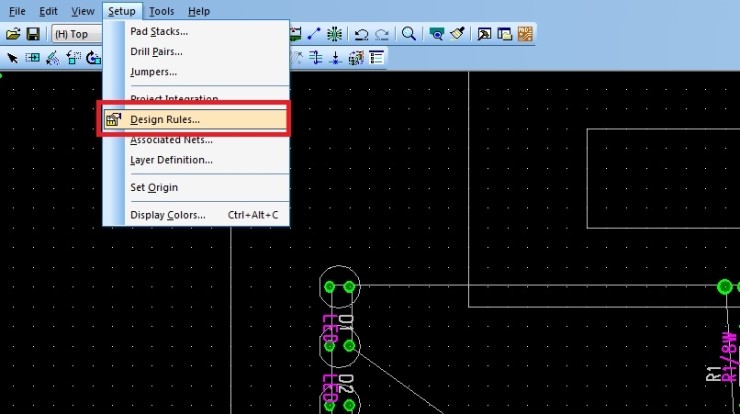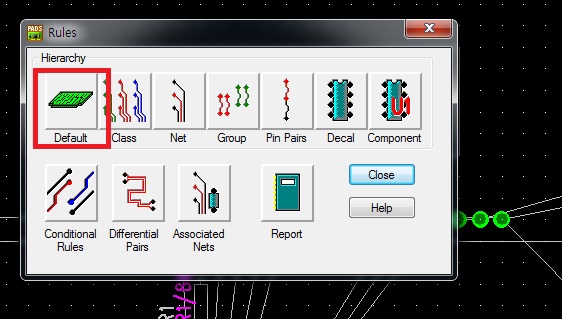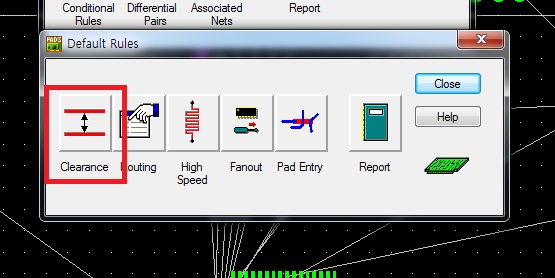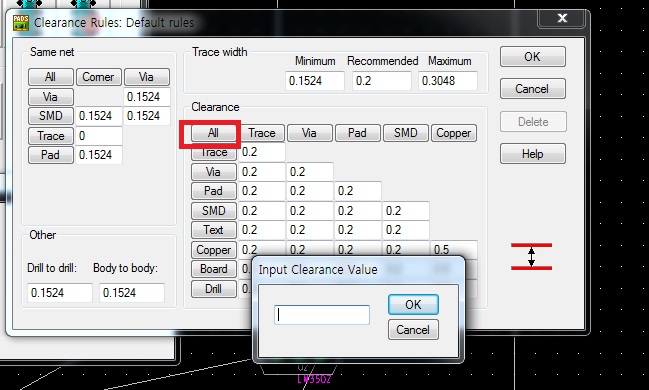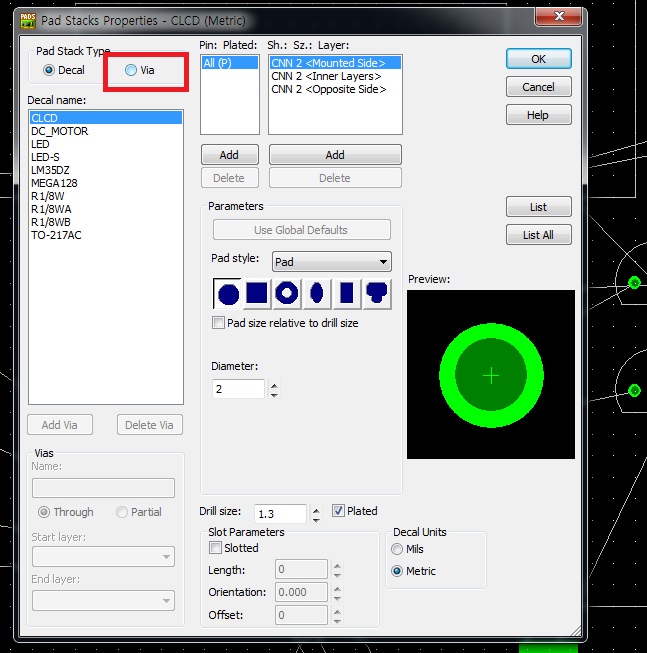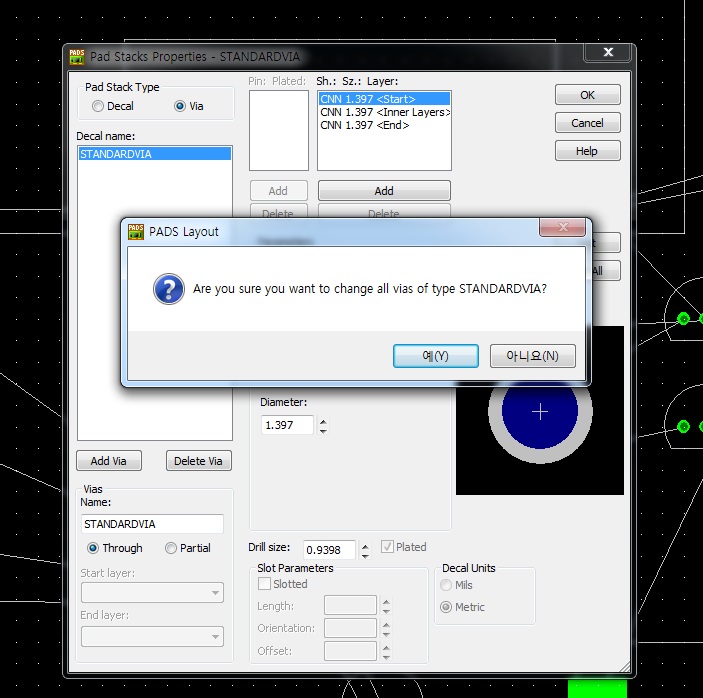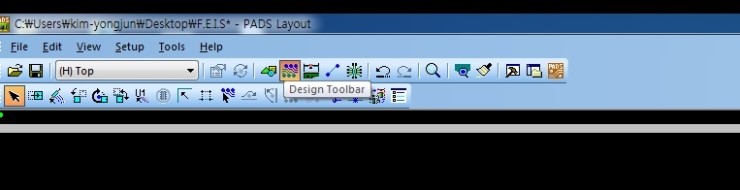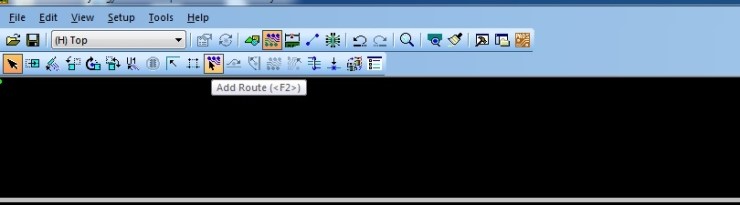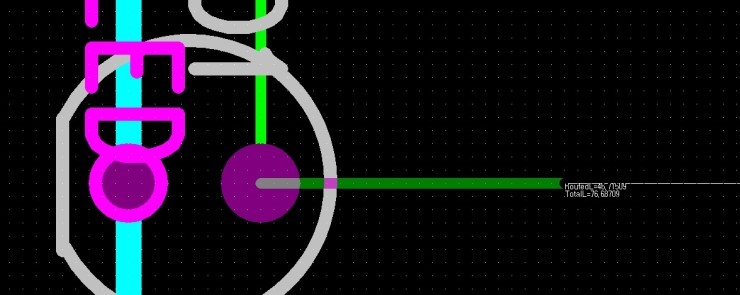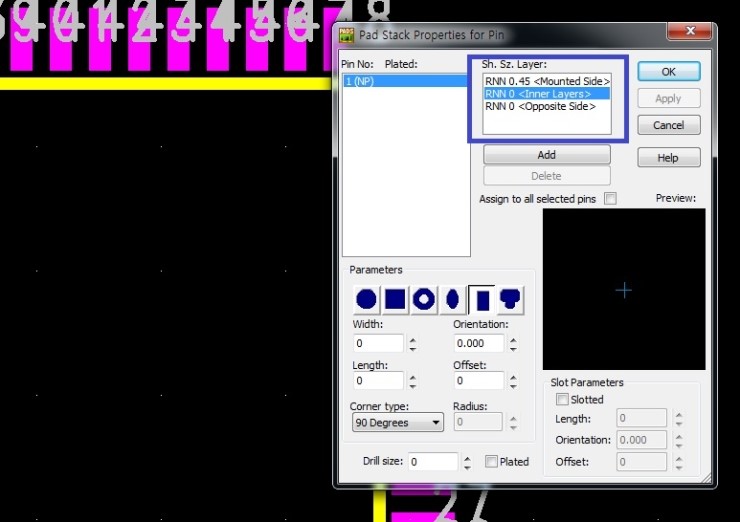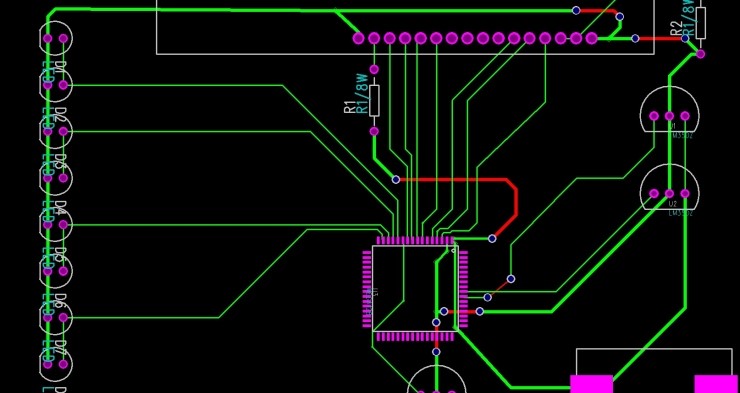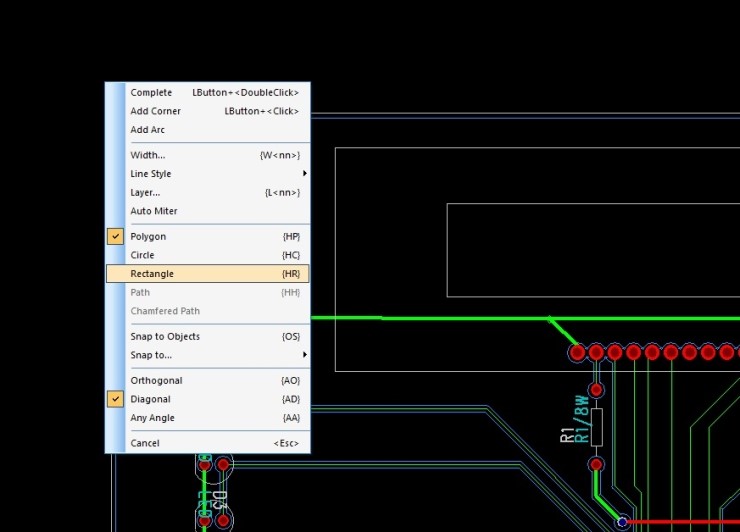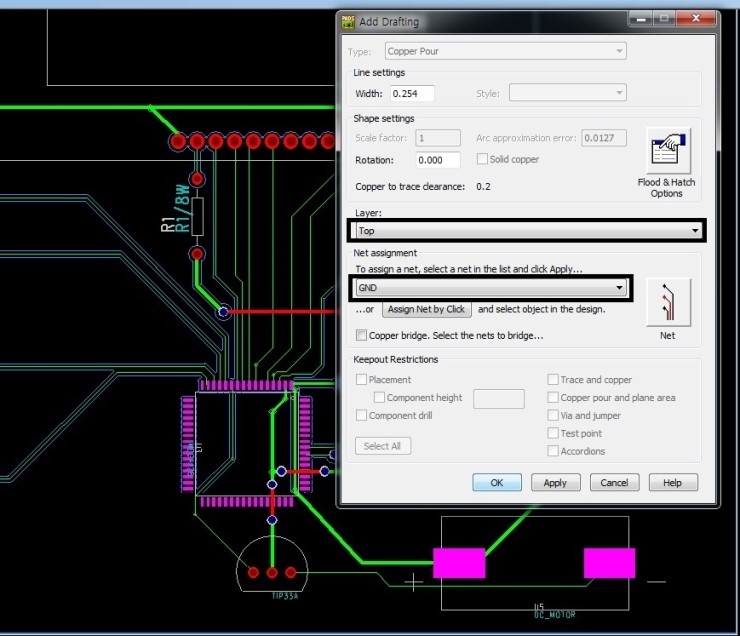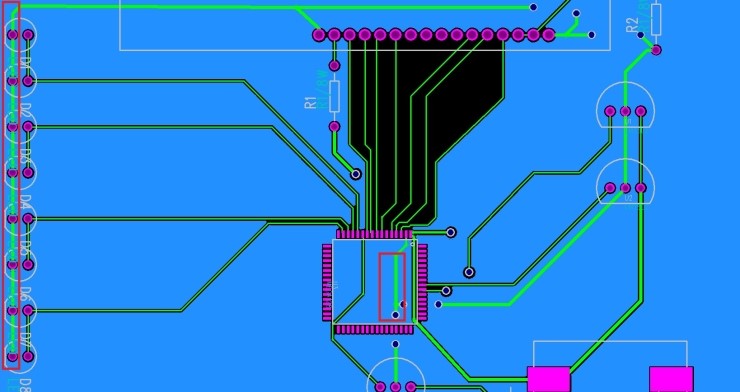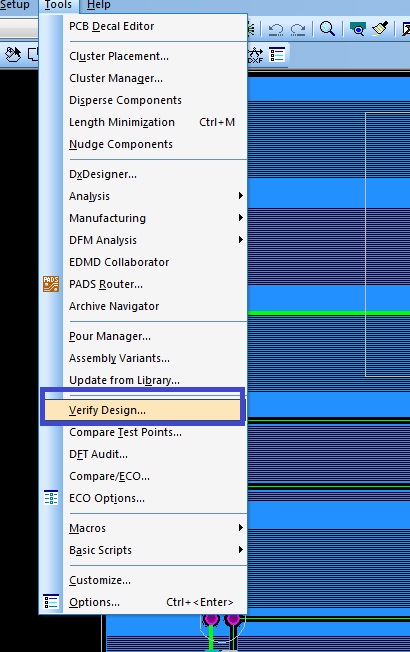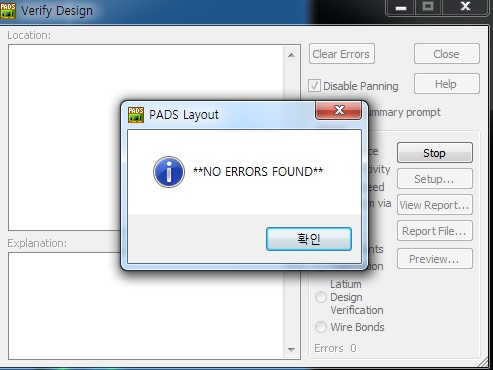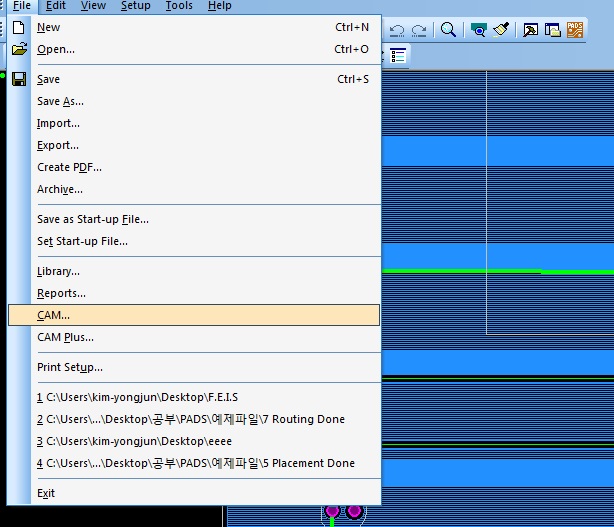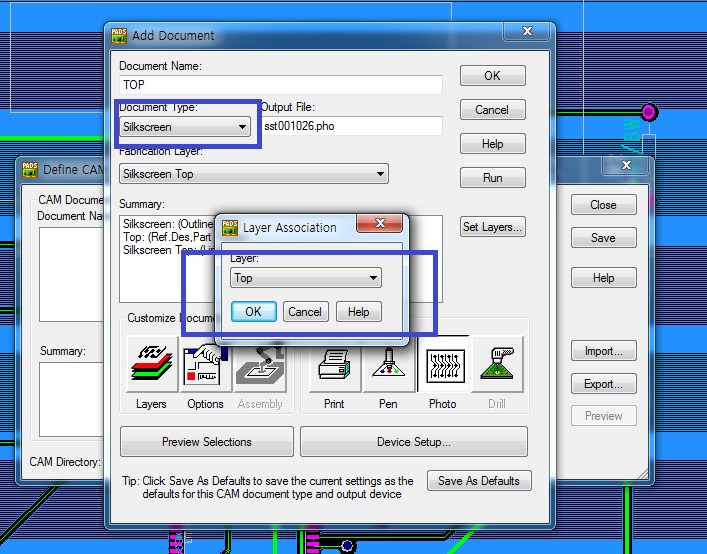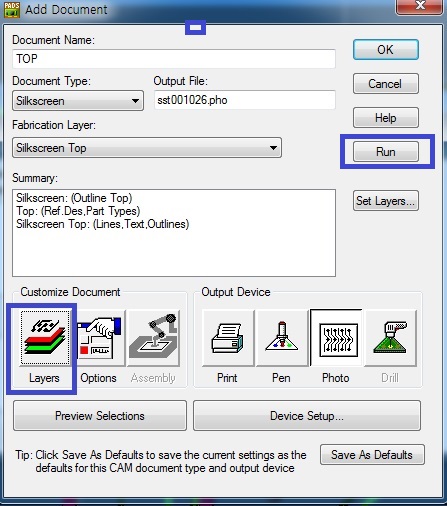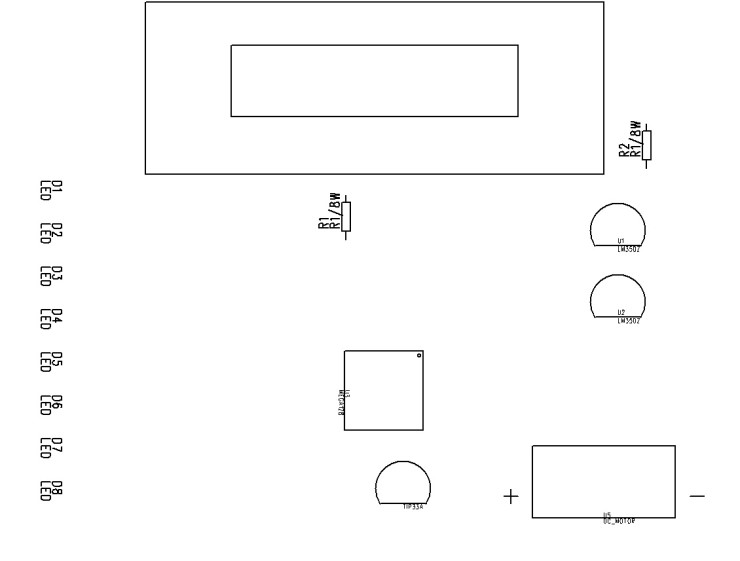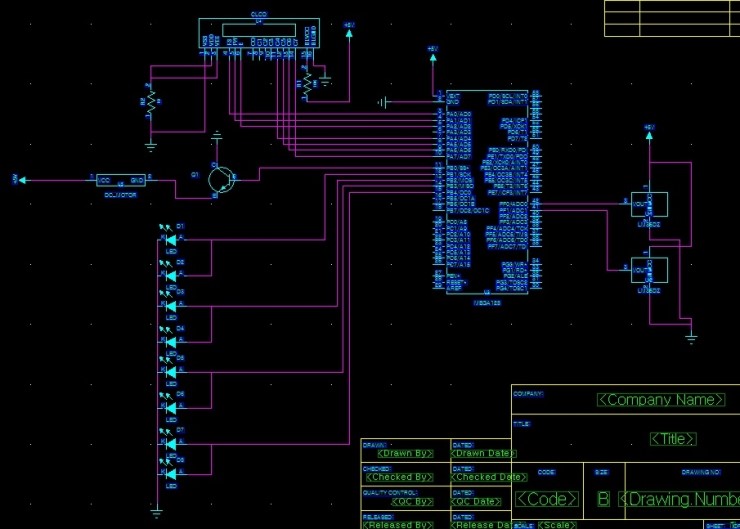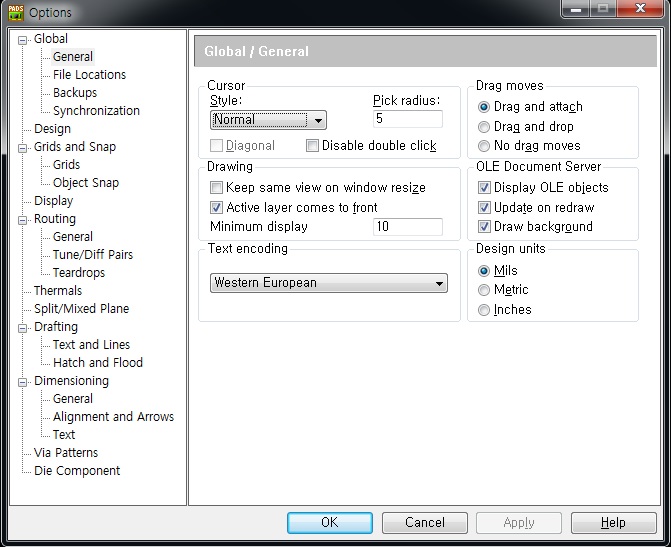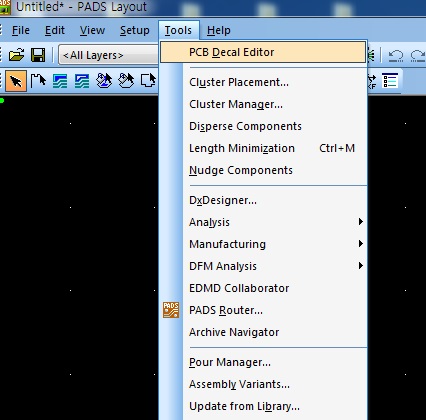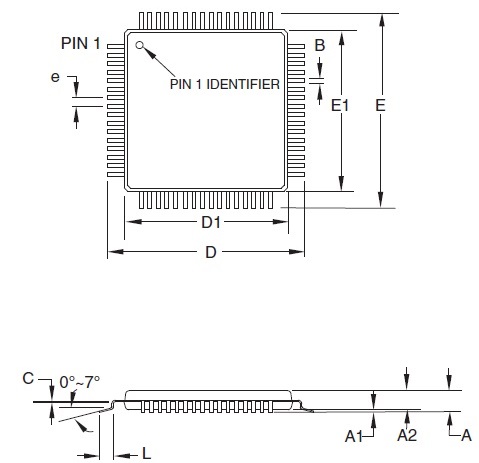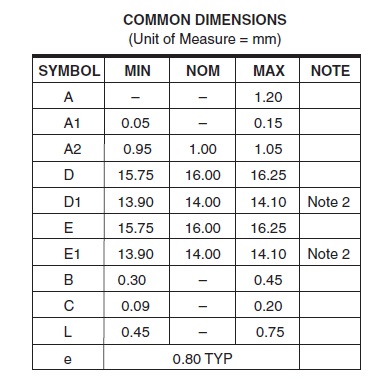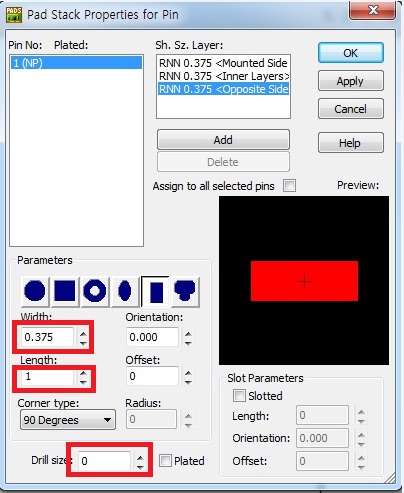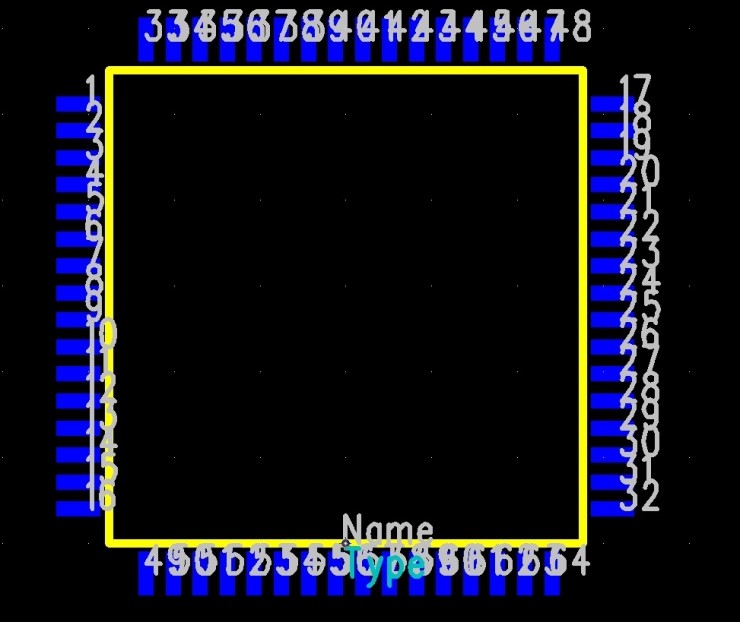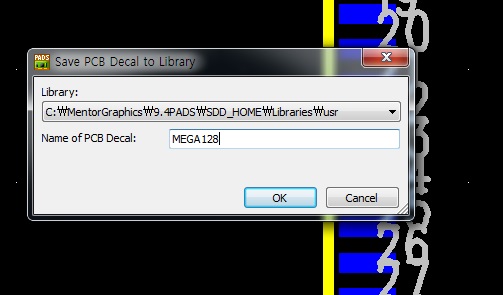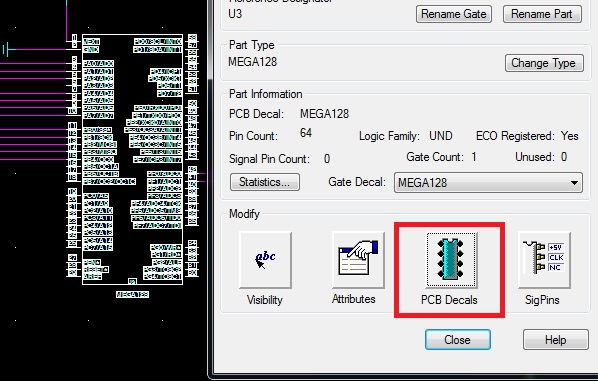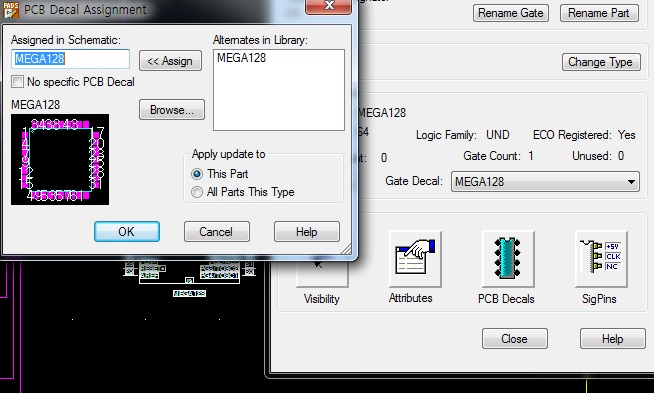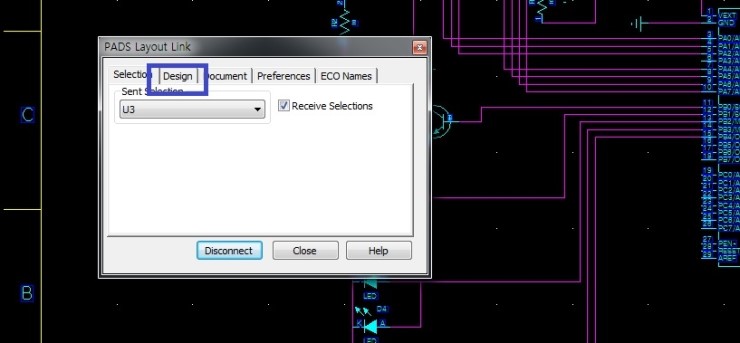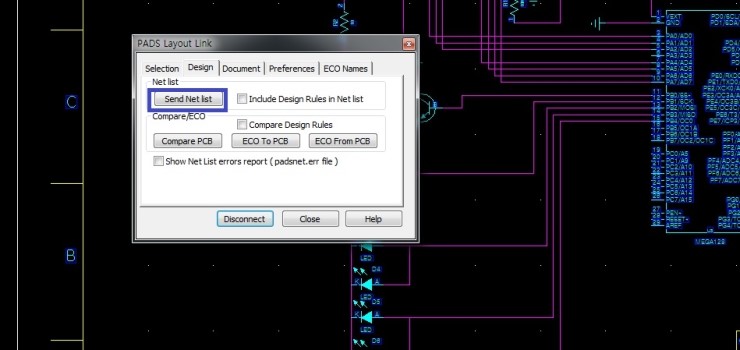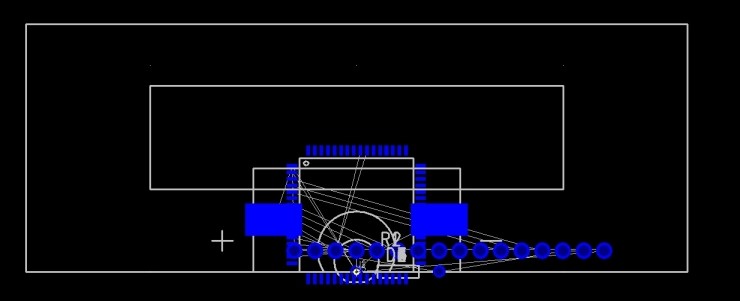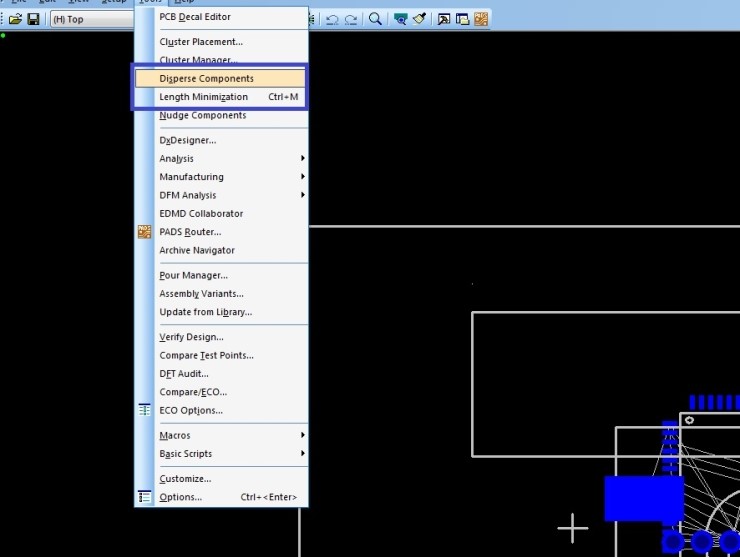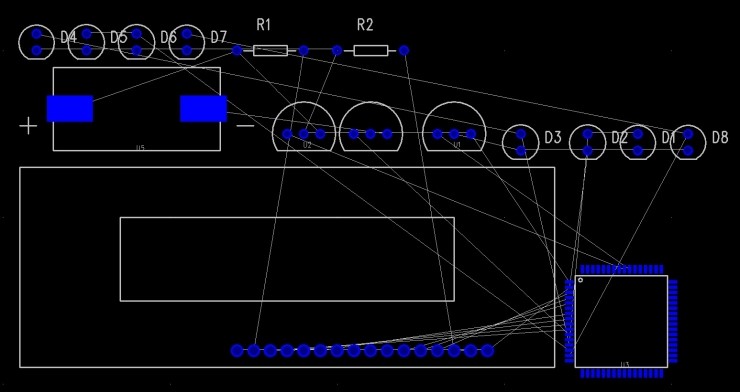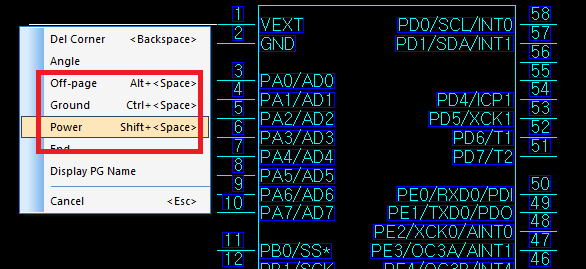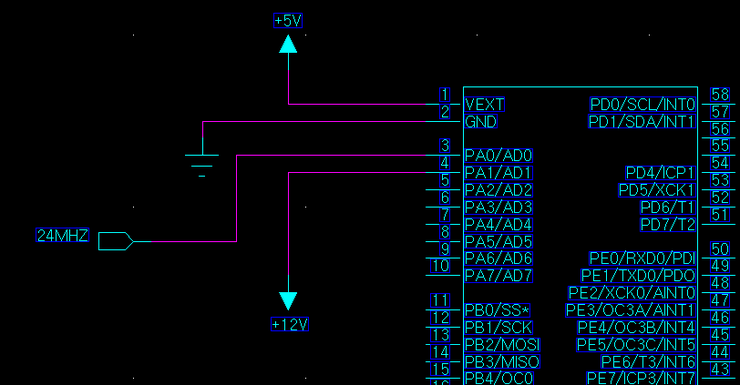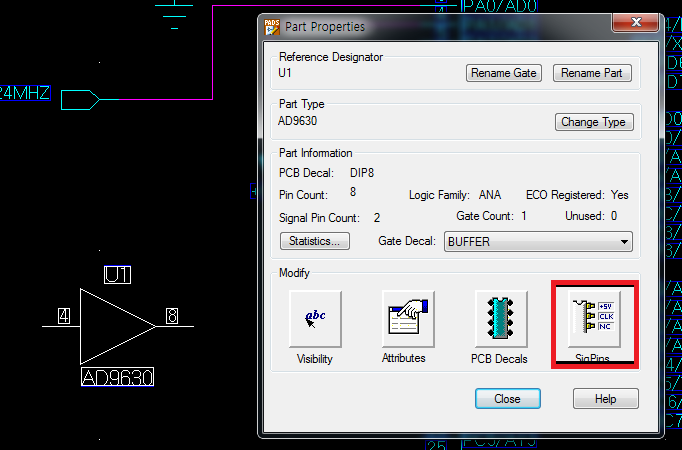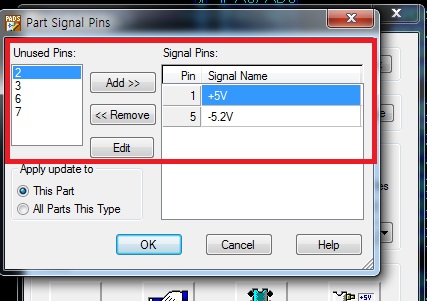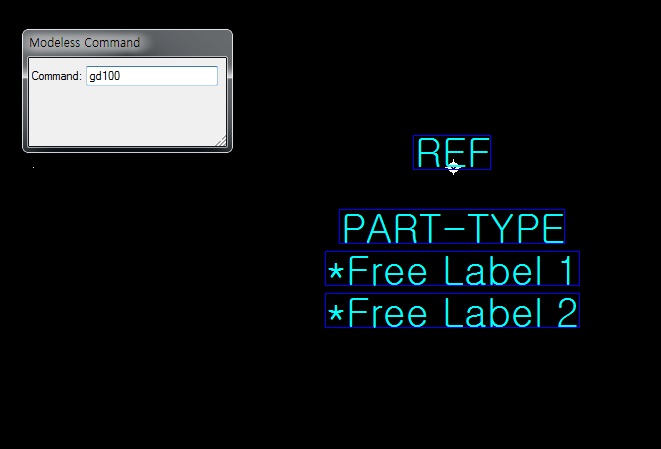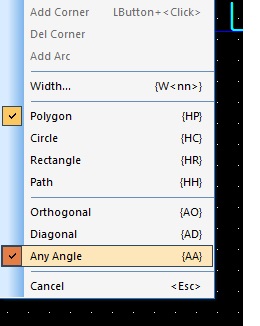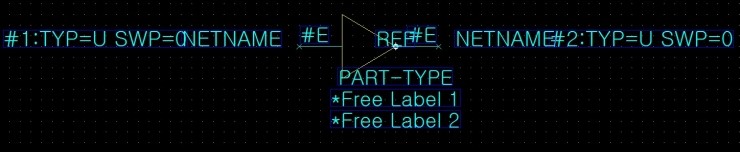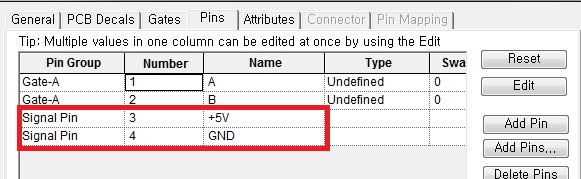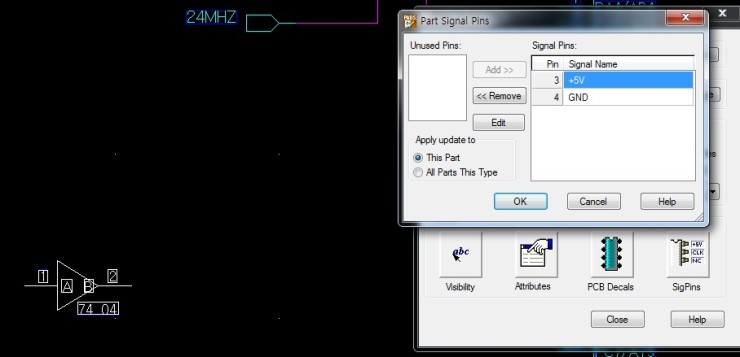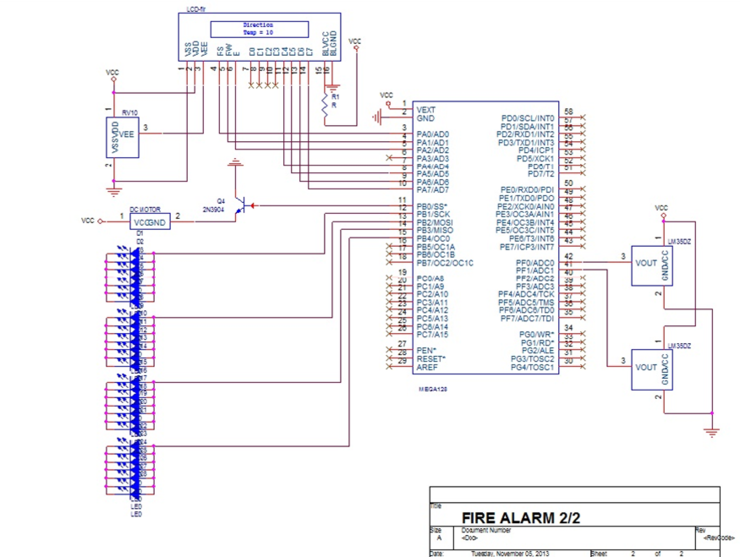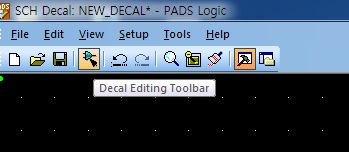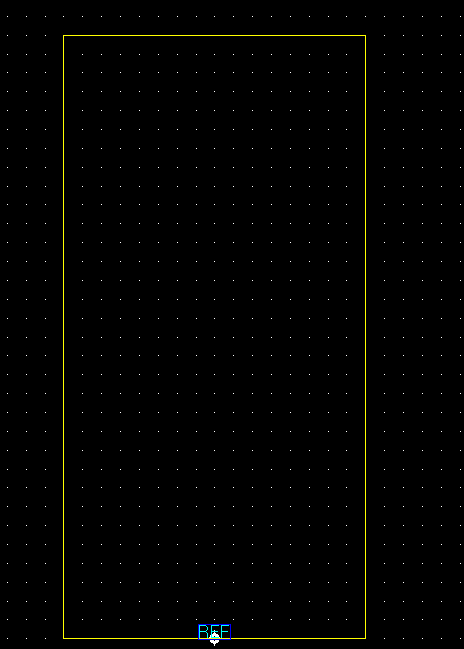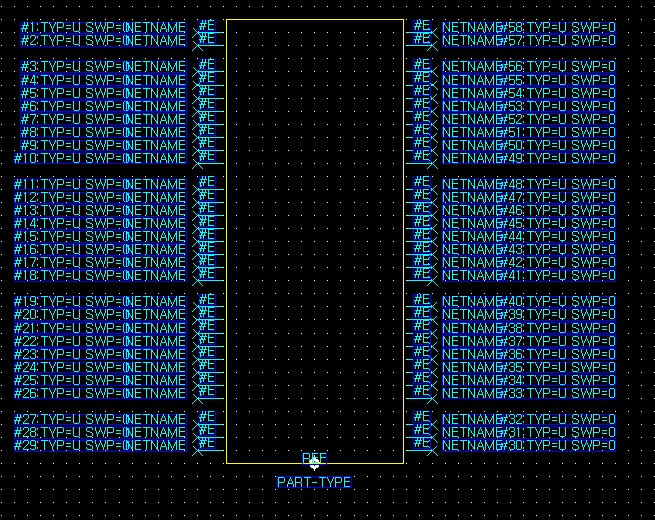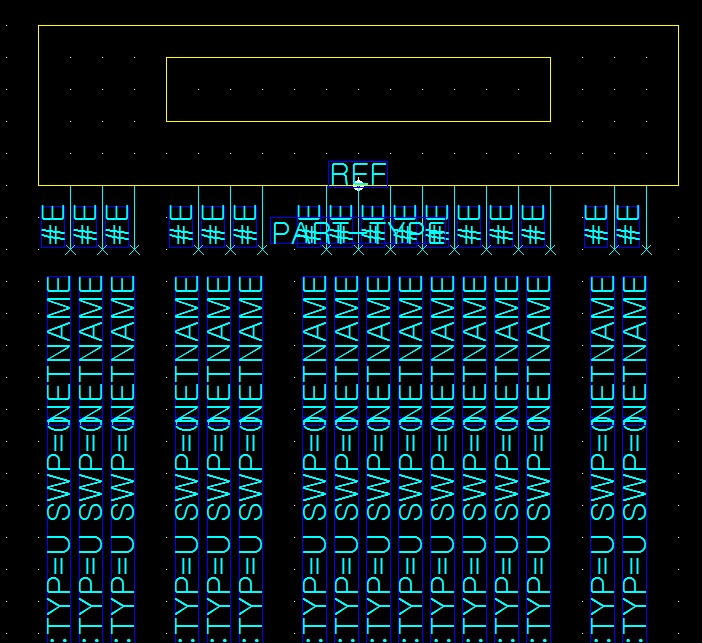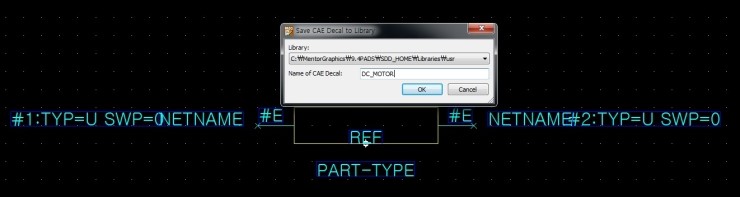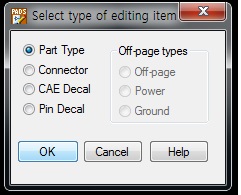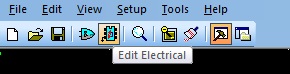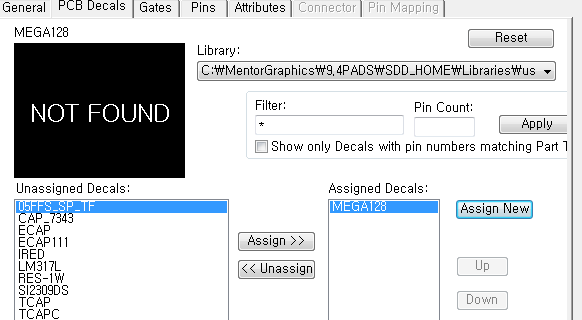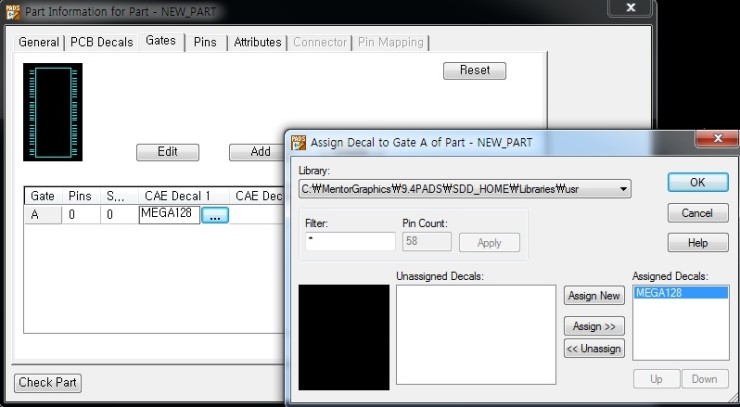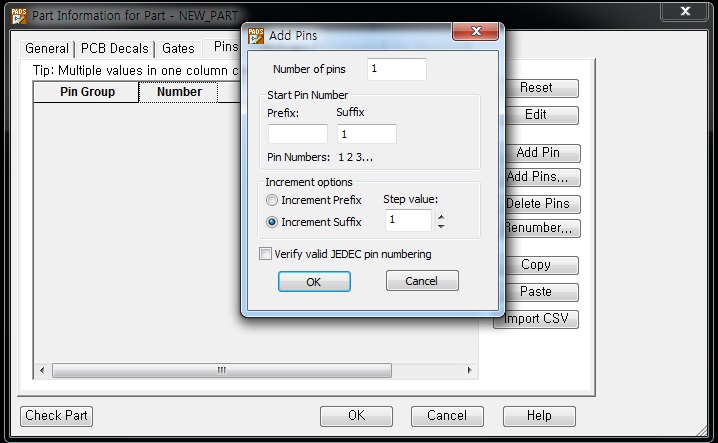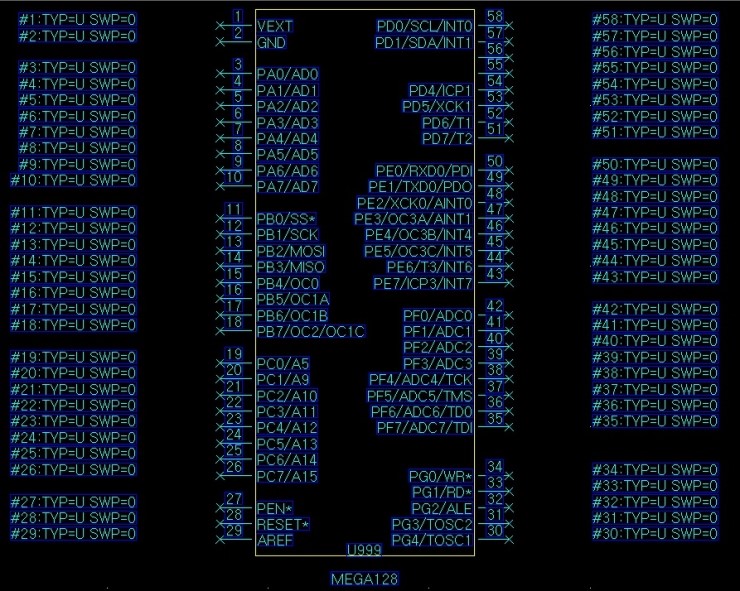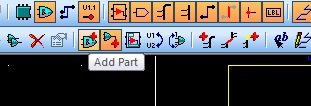OR-CAD에서 PCB작업을 진행한 후 다음 작업으로 PCB Tool을 이용하여 PCB설계 작업을 진행하기 위해서 Netlist를 진행해야 합니다. 이번 자료는 OR-CAD에서 PADS로 Netlist하는 방법입니다.
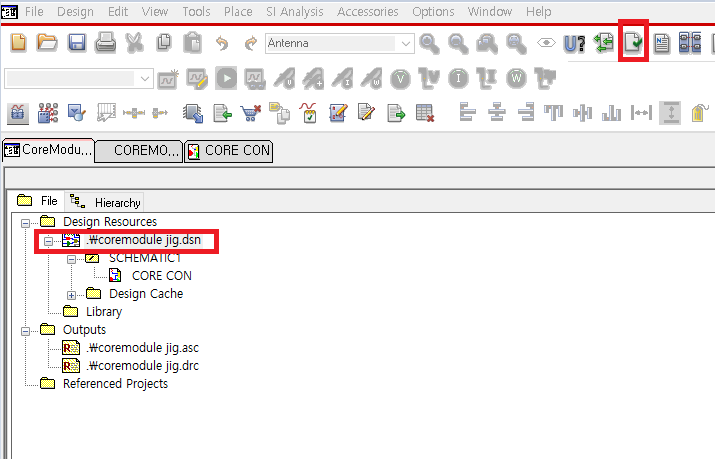
Schematic작업 완료 후 회로도에 문제가 없는지 확인하기 위해 Design rule검사를 진행 합니다. 자세한 검사방법은 Schematic 자료 카테고리에 있습니다.
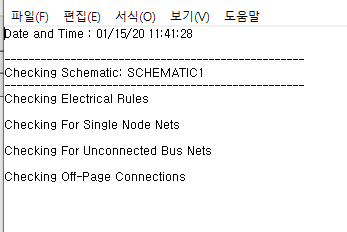
회로 규칙 검사 진행 후 문제가 없는지 확인 합니다. 위 과정은 간단한 PCB는 넘어가도 되지만 복잡한 PCB작업에서는 진행하지 않으면 반드시 문제가 생기게되니 꼭 검사하시고 진행하셔야 합니다.
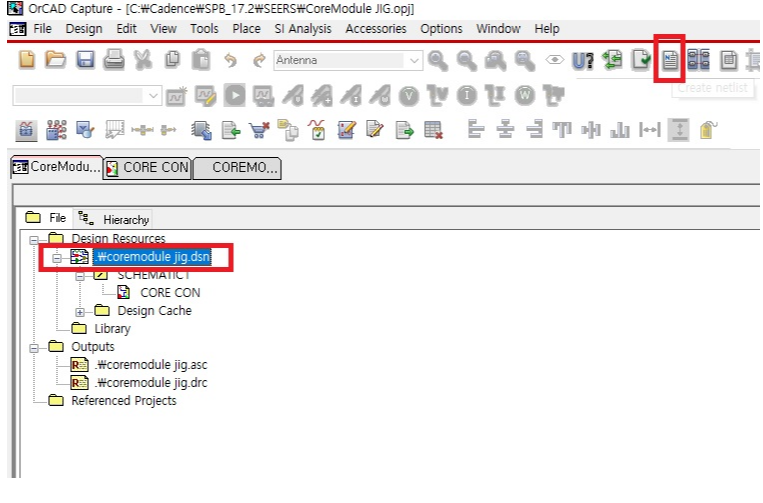
현재 설계가된 .DSN폴더를 클릭한 후에 Netlist 메뉴를 클릭합니다.
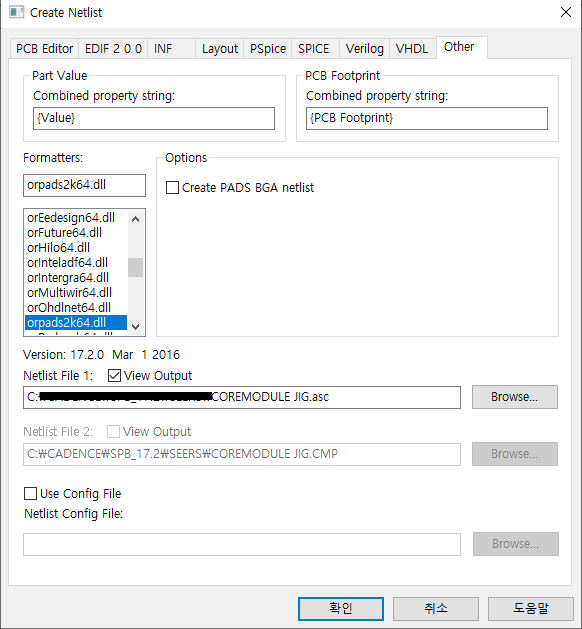
Netlist메뉴를 클릭하게 되면 위와 같이 Create Netlist창이 뜨게 됩니다. 다른 부분은 기본 값으로 설정하시고 Other탭 부분에서 orpads2k64.dll Fomatters으로 맞춰 주고, View Output작업 상태박스 상자를 체크 해줍니다.
.asc파일 위치는 본인이 자주사용하는 위치로 설정해주시면 됩니다.
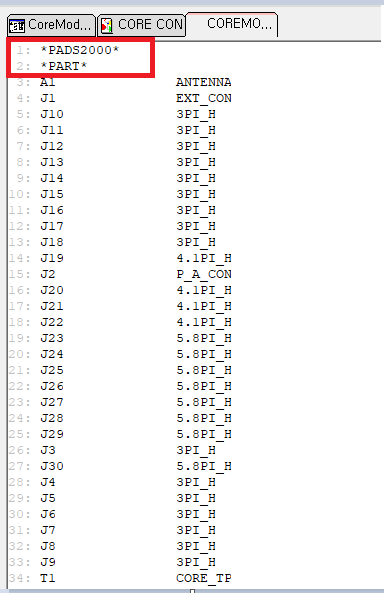
Netlist후 View Output을하게 되면 위와같이 decal과 part들이 나타나게 됩니다. 위쪽상단에 PADS2000부분을 아래와 같이 바꿔 줍니다.
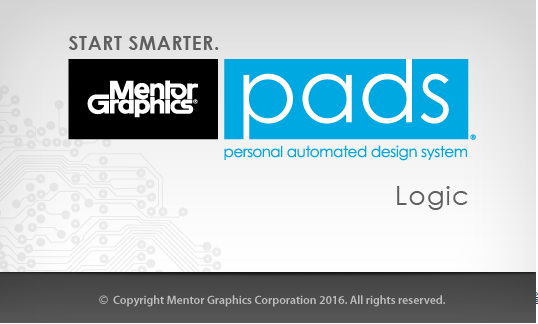
그 다음 작업은 pads 버전을 맞춰주는 작업으로 PADS로직을 실행 시킵니다.
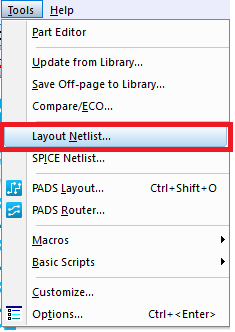
로직 실행 후 상단 부분 메뉴에서 Tool -> Layout Netlist를 실행 시킵니다.
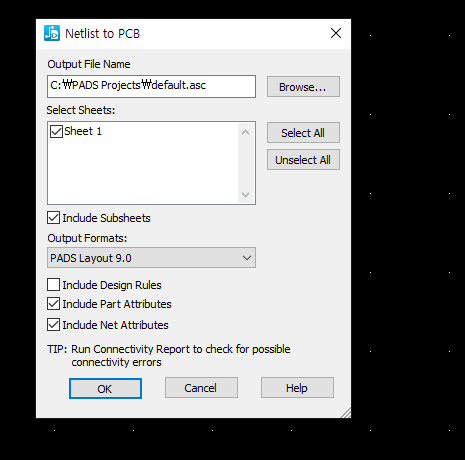
Layout Netlist를 실행시키게 되면 Netlist to PCB창이 활성화 되면 OK를 눌러 줍니다.
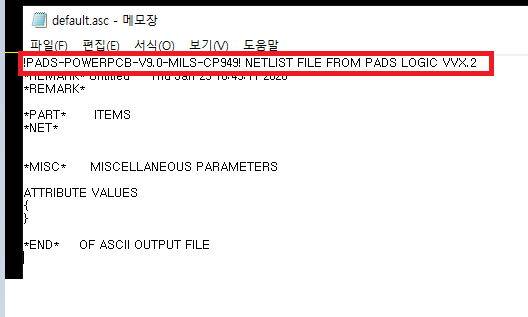
OK를 눌러준 후에 위와 같이 메모장이 활성화 됩니다. 메모장에서 위에서 첫번째줄만 복사 합니다.
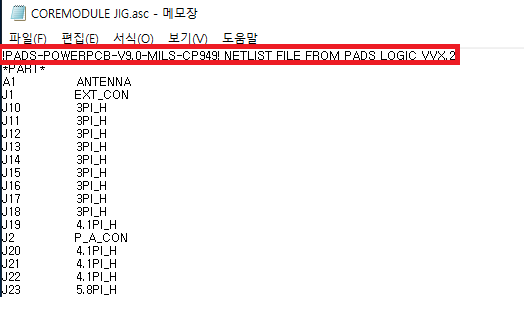
Logic에서 복사한 버전 정보를 OR-CAD Netlist에서 만들어진 .asc파일 첫번째 줄을 바꿔 줍니다.
PADS와 OR-CAD상호간에 Version을 매칭하는 작업이며, 이부분을 하지 않아도 파일은 import할 수 있으나 부분적으로 문제가 생기는 것 처럼 보여 위 작업을 진행해주는 편이 좋습니다.
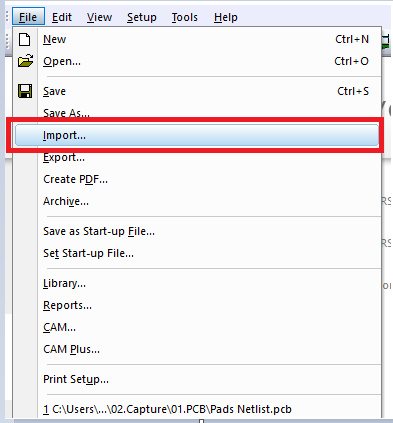
asc파일 버전을 matching작업 진행 후 PADS Layout을 열어 [File] -> [Import]를 누른 후 작업을 진행 했던 asc파일을 불러 옵니다.
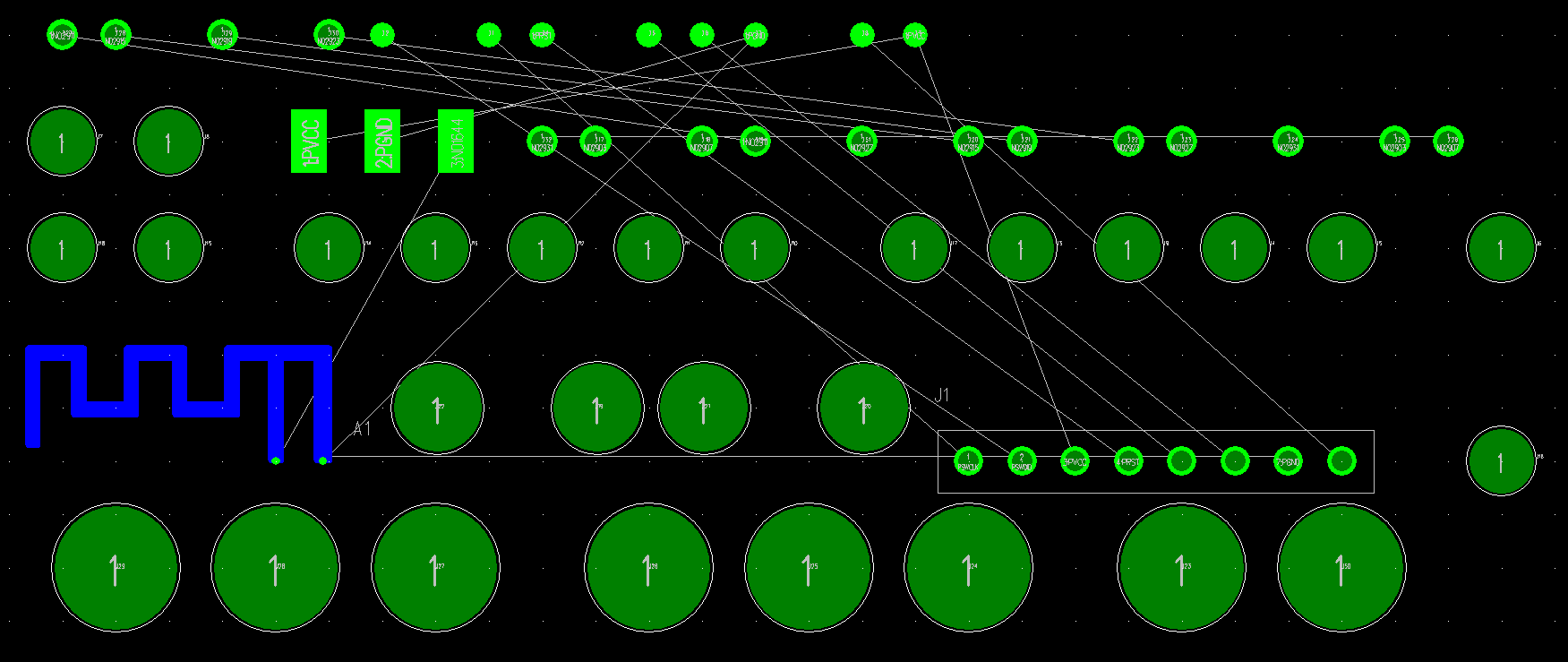
위 image와 같이 작업했던 파일을 PADS로 Netlist하여 불러올 수 있습니다.
'LAP > PCB Tool(PADS, Altium)' 카테고리의 다른 글
| [Altium] PCB 설계 규칙 검사&Gerber DATA (0) | 2019.10.11 |
|---|---|
| [Altium] PCB 환경 설정 및 기판 생성 (0) | 2019.10.08 |
| [Altium] 초기 환경설정 및 Schematic (0) | 2019.10.07 |
| PADS[배선 연결, Gerber 파일 작성] (0) | 2019.10.04 |
| PADS[PCB Decal, Send net list] (0) | 2019.10.02 |